GroupTalk Support
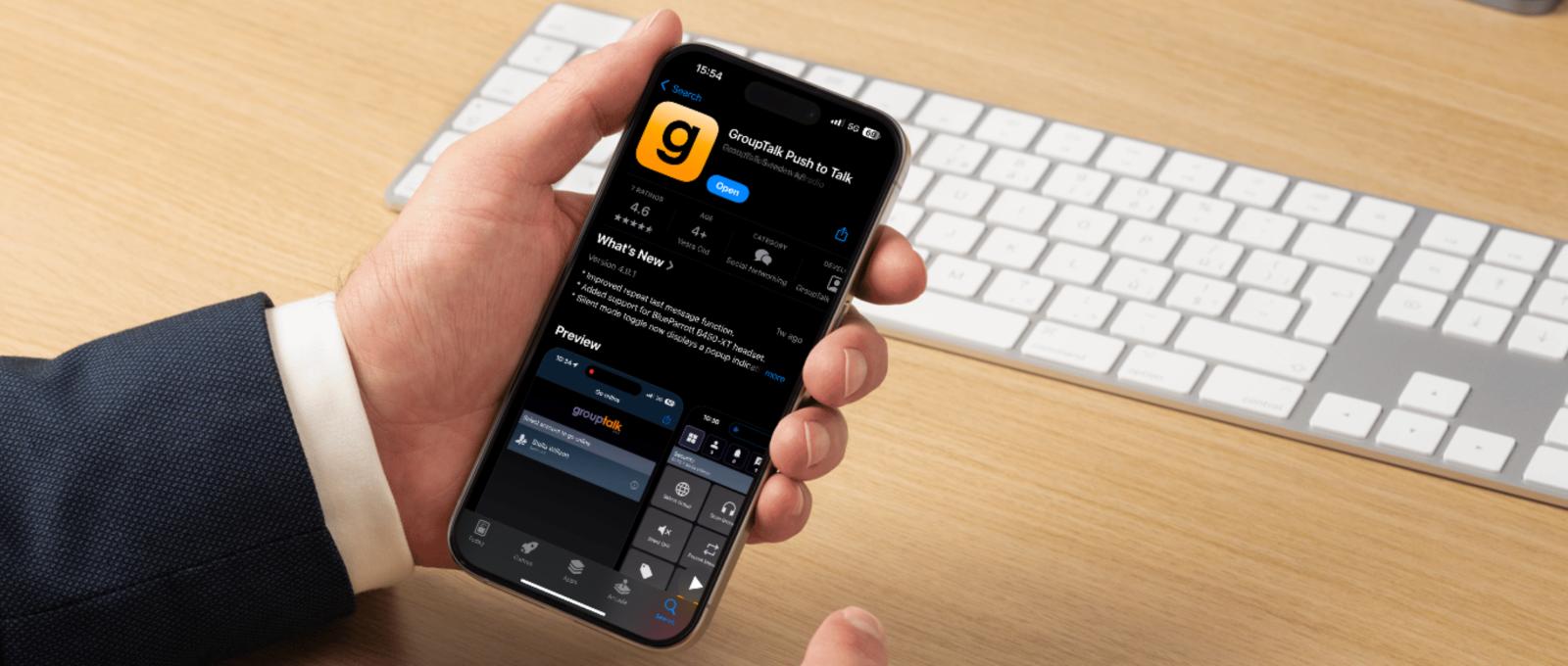
As a GroupTalk customer you can log into the Knowledgebase to get access to more information. You can also find more information about GroupTalk on our YouTube channel.
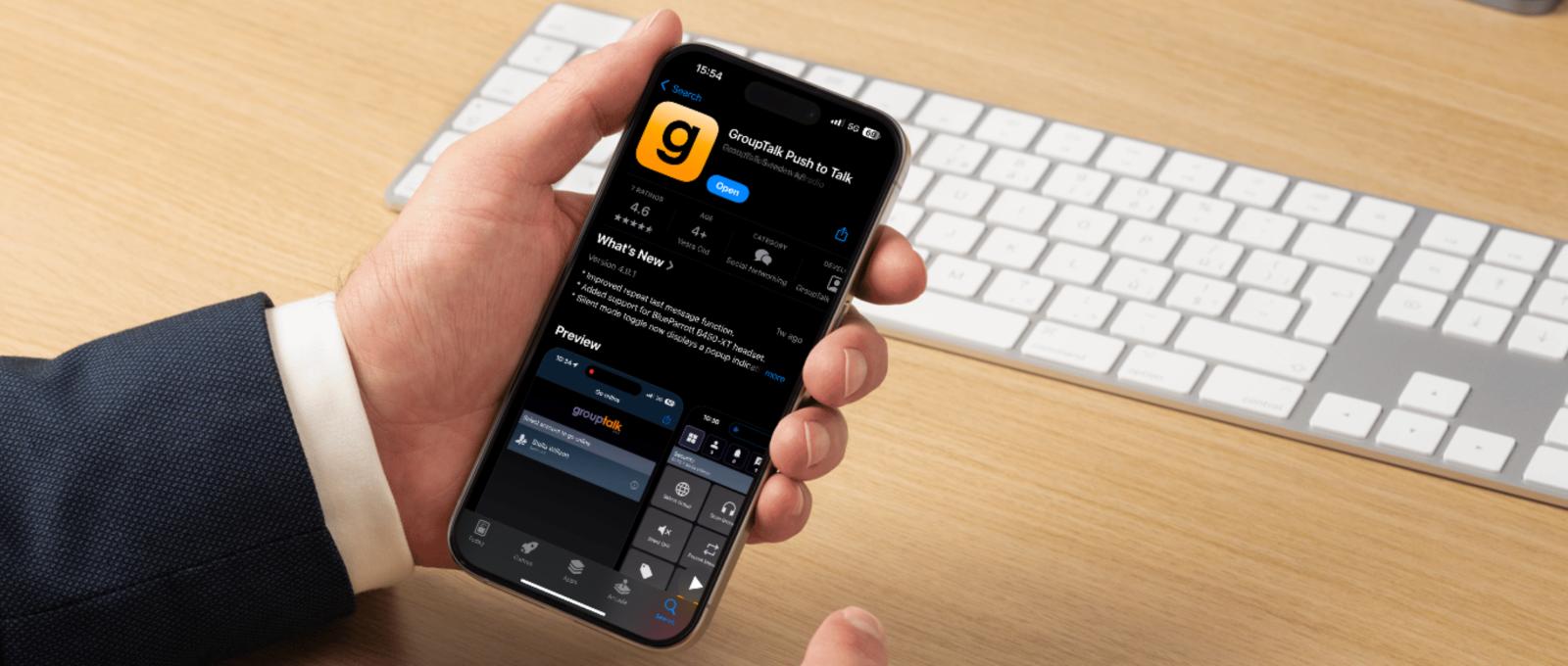
As a GroupTalk customer you can log into the Knowledgebase to get access to more information. You can also find more information about GroupTalk on our YouTube channel.
GroupTalkers - download the GroupTalk app and get started! Don't have a GroupTalk account? Create a GroupTalk account for free here!
iPhones and iPads are supported by GroupTalk. Download below!
Android smartphones and tablets such as Samsung, Sony, Motorola, Zebra, Sonim and others are supported by GroupTalk. Download below!
Follow the steps below to download, log in and start communicating:
For more detailed information - watch relevant video below!
Follow the steps below to log in and add users:
For more detailed information about adding users - watch the video below!
Video for Adding Users
Follow the steps below to add PTT groups:
For more detailed information about PTT Groups - watch the video below!
Follow the steps below to design User Categories: A User Category is a central concept in GroupTalk, that provides the same type of Users with a specific set of resources, such as PTT groups, private call, panic alarm, etc.
For more detailed information about User Categories - watch the video below!
Follow the steps below to download, log in and start communicating:
For more detailed information - watch relevant video below!
Follow the steps below to log in and add users:
For more detailed information about adding users - watch the video below!
Video for Adding Users
Follow the steps below to add PTT groups:
For more detailed information about PTT Groups - watch the video below!
Follow the steps below to design User Categories: A User Category is a central concept in GroupTalk, that provides the same type of Users with a specific set of resources, such as PTT groups, private call, panic alarm, etc.
For more detailed information about User Categories - watch the video below!
GroupTalk is available for smartphones and tablets with Android version 5.0 and iOS 12 and higher.
GroupTalk offers a easy and secure Push to Talk app tailored for businesses seeking reliable group communication and emergency response solutions. This introductory video showcases how our app can streamline communication in your workplace, ensuring swift and effective coordination during critical situations.
Discover essential features such as Select Group, Scan Group, Contacts for Private Call, Text Messages, Repeat Last Message, and more, designed to enhance team collaboration and emergency response efficiency.
The GroupTalk features accessible by the user are controlled from the web admin. Therefore different users may have access to different features and correspondingly the buttons visible in the GroupTalk app may change.
In order to get the best user experience from the GroupTalk service it is recommended that you get appropriate Push to Talk hardware.
More and more organizations provide smartphones to their employees. Using these smartphones for multiple work tasks is often an easy decision to increase efficiency cost effectively.
However, in order to get the best user experience from GroupTalk on your smartphone or tablet it is recommended that you add a bluetooth Push to Talk button or a remote speaker mic. The benefit is that you can keep your smartphone in your pocket and use the accesory to activate PTT in the app.
|
|
Push to Talk headset SKU 510+515 & 530 There are headsets with a dedicated PTT button and a dedicated media button for phone calls. Some headsets even have swapable earpieces depending on if you prefer acoustic airtube, G-hook or in-ear earpiece. |
|
Bluetooth RSM with PTT and personal alarm SKU 547 Some users prefer the traditional Remote Speaker Microphone (RSM) for Push to Talk. Such RSM products are now avaialable with bluetooth and can be paired with your smartphone. It has buttons for PTT, Personal Alarm and Function button that can be mapped to Repeat last message, Queue, Silent mode or any other feature that you prefer. Bluetooth RSM with PTT, personal alarm and QR code scanning SKU 550 The process is simple: It has buttons for PTT, Personal Alarm and Function button that can be mapped to Repeat last message, Queue, Silent mode or any other feature that you prefer. |
|
Bluetooth Push to Talk headset with mic SKU 546 & 565 |
|
Peltor WS ProTac XPI headset The GroupTalk app for Android (version 3.6.23 or later) or iOS (version 3.4.20 or later) supports the bluetooth PTT button on the Peltor WS ProTac XPI headset. Note that iOS users require the Protac XPI headset with firmware 1.3.3 or later in order for the PTT button to work. You can also use your existing earmuff / headset and add a Push to Talk button so that you and your colleagues can communicate in groups through GroupTalk. |
|
The GroupTalk PC Dispatch is used in Operations and Emergency Centers. In order to get the best user experience it is recommended that the PC or Mac is equipped with a USB desktop microphone with Push to Talk or a USB footpedal for PTT.
Desktop microphone with PTT button for command and control SKU 714 |  |
Foot pedal for Push to Talk SKU 731 and 732 |   |
| USB PTT Button SKU 715, 723, 724 & 725 Models with 1-2-3 or 4 buttons available for efficient communication in multiple PTT groups. |
 |
GroupTalk radios such as the GT14, GT15, GT23 and GT24 are two way radio type of devices, but with additional features.
We also have a dedicated Push to Talk Smartphone GT31 with a personal alarm button. See images below.
For GroupTalk users who communicate a lot, it can be good to supplement with a dedicated Push to Talk device. GroupTalk users can have a mix of smartphones (Android and iOS), dedicated PTT devices and PC Dispatch.
Dedicated PTT devices typically have physical buttons for PTT, personal alarm, queue to distpatch, channel select, etc. Which makes the collaboration very efficient. Additionally these devices typically are a bit more rugged for outdoor use and come with high capacity battery.
GroupTalk Radio GT14 SKU 140 with desktop charger SKU 141 | GroupTalk Radio GT15 SKU 150 with desktop charger SKU 151 |
 |  |
| GroupTalk Radio GT23 SKU 230 with desktop charger SKU 231 | GroupTalk Radio GT24 SKU 240 with desktop charger SKU 241 |
 |  |
| GroupTalk Smartphone GT31 SKU 310 | |
 |
Dedicated PTT devices can be provided with accessories, such as:
| Remote Speaker Microphone SKU 180 |
Acoustic listen only headset SKU 708 |
Push to Talk headset SKU 181 |
 |  |  |
There is an increasing number of PoC radios / phones / smartphones available in the market and some models work better with GroupTalk than others.
If there is a particular Push to Talk phones model that you are interested to use, it is a good idea to check with GroupTalk if that model has been tested.
GroupTalk vehicle radio with PTT GT61 SKU 808 |  |

Some customers need to continue using their Tetra, UHF, VHF, DMR radio systems. From a practical and economic perspective it can be wise to look into deploying a GroupTalk radio bridge. This provides a cost effective solution that combines the existing two way radios with smartphones and PCs, a solution without range limitations.
The GroupTalk Radio Gateway is a solution for customers using Push to Talk (PTT) that have two way radios and need an easy way to temporarily connect the radios with GroupTalk mobile app on Android / iOS smartphones or PC Dispatch users.
The solution uses the 4G / 5G internet connection in the Android device and the gateway is powered by the Android device via USB-C. The handheld radio obviously has a built-in battery, resulting in a solution that is portable and perfect for temporary projects.
Explore this section with video tutorials to get the most from the GroupTalk services
Whether you're a beginner or looking to deepen your knowledge, our instructional videos will guide you step by step in maximizing the use of GroupTalk's powerful platform for seamless group communication. Learn the best practices, tips, and tricks from the experts and start reaping the benefits of increased productivity and collaboration that GroupTalk offers.