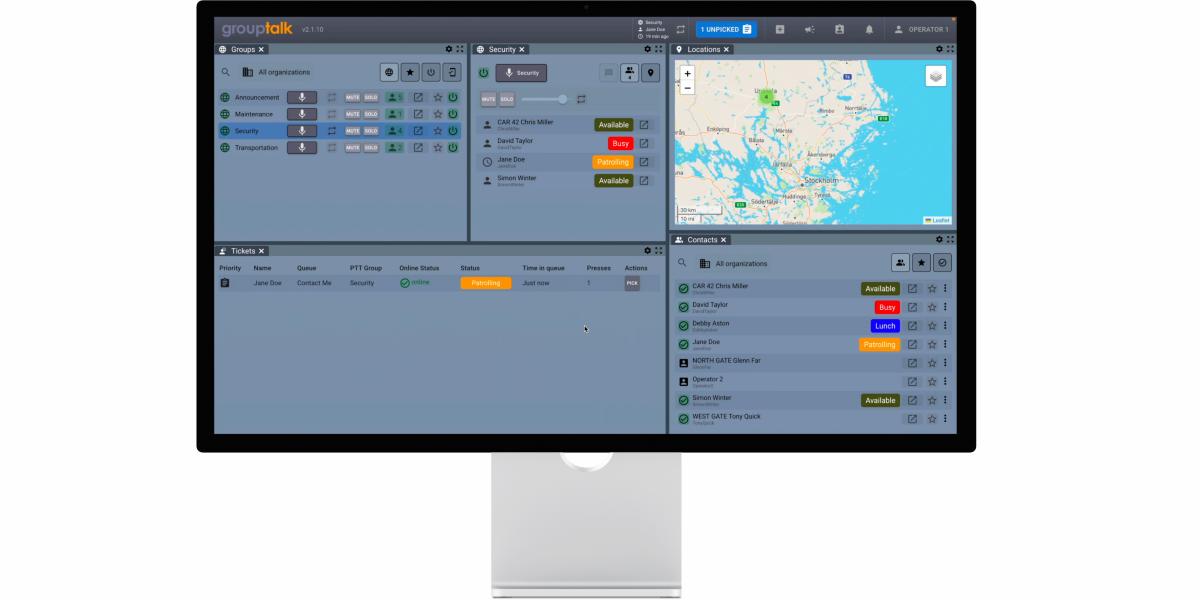Full-duplex voice & video
In a Full-duplex group, all parties can speak and be heard by others simultaneously without pressing the PTT button. Full-duplex works like a traditional phone conference call with an open mic.
Use the feature live video streaming in a Full-duplex call to let your colleagues see what you are seeing using the camera on your smartphone, dedicated PTT phone, or PC Dispatch. Full-duplex video can be used when remote support is needed and it helps to see what the issue is.
Full-duplex voice can for example be used by crane operators or when pushing an aircraft into a hangar, where hands-free group communication is required. A Full-duplex group is clearly displayed in the list of PTT groups by the icon with a phone and half a globe.
GroupTalk supports Full-duplex voice and video communication on Android and iOS smartphones / tablets and PC Dispatch.
Watch videos here:
- A usage scenario of GroupTalk Full-duplex voice and how to configure the service in GroupTalk web admin.
- A usage scenario of GroupTalk Full-duplex voice and video.
Practical Notes:
- There is a “time limit” setting for Full-duplex groups in Admin. We recommend setting it to a maximum of 60 minutes. Any user who has not left the group by the maximum time limit will be disconnected automatically to avoid unnecessary costs (there is a per-minute, per-user cost for the Full-duplex service).
- By default, a Full-duplex group has normal priority. If you scan a PTT group, that group must have a higher priority than normal (for example, high or emergency priority) to be heard in the Full-duplex group.
- It is not possible to scan a Full-duplex group.
- There is no cost to enable Full-duplex groups in GroupTalk web admin. However, there is a per-user, per-minute cost for the duration that users are connected to a Full-duplex group.
- Full-duplex currently does not support recording.
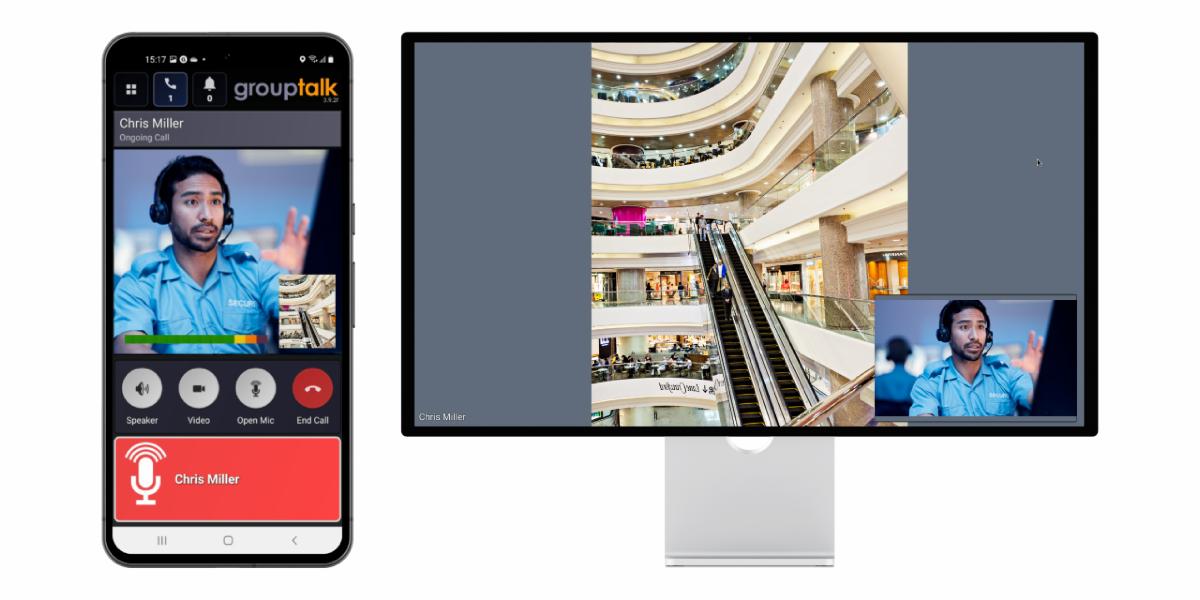
Location tracking
See your colleagues in real time in GroupTalk PC Dispatch or their location history in GroupTalk web admin on a map
Location tracking of users can be live on a PC Dispatch, or historical (breadcrumb trail) when using location history in web admin.
A user and a date and time interval is entered and the correspondeing breadcrum trail is presented. You can see the time when the user was at a specific location and the speed of the user at that time.
Location tracking is a privacy concern and it is critical that anyone enabling this feature has been granted the right to do so and that the users being tracked are informed and have approved the tracking.
The duration for how long the location data is stored is configurable and the data will automatically be deleted at the end of the period.
A "location viewing" access right need to be assigned to the individuals that are authorize to access the location tracking information.
Do you want to see how live location in PC Dispatch looks like? Click here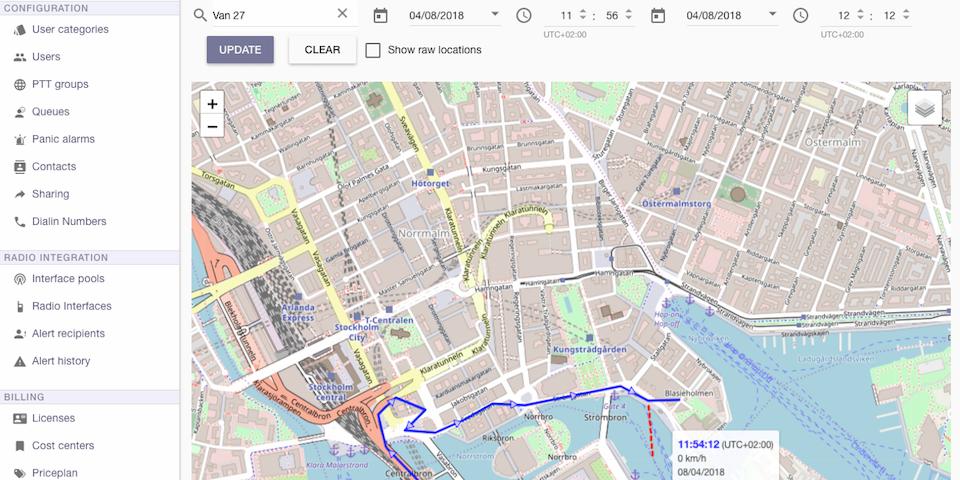
Group locking
The Group Locking feature allows GroupTalk Dispatchers to lock PTT groups so that users cannot join the locked groups.
Group Locking can be useful when an organization does not want mobile users to communicate with each other in a PTT Group without a Dispatcher present. This means that the Dispatcher has control over which groups are open and available for communication, and which groups are locked and not available for communication.
The locking feature can also be used as a work method. For example, if an incident occurs at your workplace, a Dispatcher can unlock a PTT Group to be used during incidents and tell users to join it. This PTT Group is only opened when an incident occurs; otherwise, this PTT group is locked. The icon for Group Locking in the Dispatcher is an open / closed lock.
The Group locking feature is available to all GroupTalk administrators and is included in the GroupTalk service at no extra cost, so benefit from locking if you find it useful.
When a group is locked, no one can be in the group. If users are already in the group when it is locked by the dispatcher, they will be automatically kicked out of the group. Group locking is activated in the GroupTalk admin under PTT groups / (choose your group) / Locking function.
When an administrator activates the Group Locking feature in GroupTalk admin for a specific group, that group is locked immediately by default. If there users are in the group when Group locking is activated in admin, the users will automatically be kicked out of the group.
Once the locking feature has been enabled in admin, it is only the Dispatcher that can unlock or lock the group.
The GroupTalk PC Dispatcher can see both lock icons. GroupTalk Mobile users can only see the closed lock icon, when the group can not be joined. If no lock icon is displayed in the app, the group is open.
Group patching
Patching allows a Dispatcher to link two or more PTT Groups together.
The Patching feature is available to all Dispatchers and is included in the GroupTalk service at no extra cost, so benefit from Patching if you find it useful.
A Dispatcher can create a patch in the same way they add more panels, using the plus icon in the menu bar. Each individual patch has a unique color to differentiate between patches if the Dispatcher has multiple patches open simultaneously. The Dispatcher can also rename their patches.
A group can only be in one patch. Please note that you can only patch PTT Groups, it is not possible to patch Full Duplex groups.
Patches are owned by the Dispatcher who created them. All Dispatchers within an organization can see each other's patches. By clicking on the blue link icon to the right of the group's name, information about the patch's creator, creation date, and the groups included in the patch is displayed. The Dispatcher who owns the patch and other Dispatchers can also choose to break the patch to free up the PTT groups.
Each individual Dispatcher can add from 2 up to 8 PTT groups in a patch, and each Dispatcher can have up to 8 patches active simultaneously. The Dispatcher can patch the groups they have access to, including shared groups from other organizations if available.
An example use case for patching groups is when an organization collaborates across regional boundaries within the country. When the work team moves across borders, the Dispatcher can patch together the groups that need to hear and communicate with each other at that moment. Note that mobile users do not need to make any changes when they are part of a patch, the only difference is that the patched group appears as a user in the group, and a link icon is visible on the mobile screen.
Note: A patch is not time-limited. If the Dispatcher who created the patch goes offline, it still remains active in GroupTalk.
Voice recording
Record, store and replay all voice communication
The GroupTalk voice recorder is available as a cloud service and as an On-Premise solution.
The recorder can be configured to record and store any combination of Group PTT, Private calls and voice monitoring during panic alarms. A web based tool exists for play back of recordings and to export them to a more portable file format, when needed for evidence or training purposes.
All recordings are encrypted and a special "recorder" access right need to be assigned in GroupTalk for a user to gain access to the recordings.
An audit log exists that documents who and when recordings have been accessed.
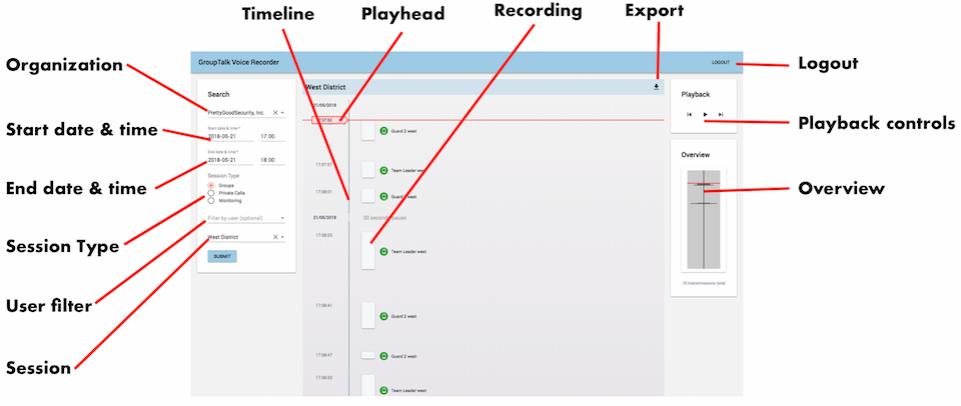
Alert Text Messaging
The GroupTalk PC Dispatcher allows dispatchers to send not only normal text messages but also Alert Text Messages that immediately grab the recipient's attention.
Alert text messages are displayed in red and accompanied by a loud signal, emphasizing their urgency. The alert sound is heard even if the recipient's mobile device is on silent or “Do Not Disturb” mode (on iOS), reducing the risk of missed messages—critical for safety and emergency services.
This feature creates a clear distinction between normal messages and critical messages. Normal text messages are used for everyday tasks, while alert messages are intended for high-priority situations. Alert messages can be sent to groups or individuals, enabling teams to respond quickly and efficiently.
Alert Text Messaging is now available to all Dispatch users with the text messaging feature enabled in GroupTalk Web Admin. To enable text messaging in GroupTalk Web Admin, log in, watch this video or follow the steps below:
1. Go to: PTT Groups, select a PTT group, click on "Messaging", "Activate messaging in this group" and "Update".
2. Go to: User Categories, Dispatch users, "PTT groups in this category" and enable Messaging in the selected PTT group and click on "Update". Do the same procedure for Mobile users.
Watch this video to see how dispatchers send alert text messages and how they appear and sound on Android and iOS devices. Follow the steps below to start using Alert Text Messaging in the Dispatcher.
Step-by-Step Guide
- Log in to the GroupTalk PC Dispatcher.
- Navigate to the Groups panel and join the PTT group you wish to send an alert message to.
- Click the box with an arrow labeled “Open in new panel.”
- Click the text message icon (“Show messages”) in the upper-right corner.
- Select “Normal message” and switch to “Alert message.”
- Write your alert message and send it to the group.
- To send a private alert message to an individual, go to the Contacts panel, find the intended recipient, and follow steps 3–6.
Note: After sending an Alert message, the feature automatically switches back to “Normal message.” To send another Alert message, you’ll need to manually switch from Normal to Alert again.