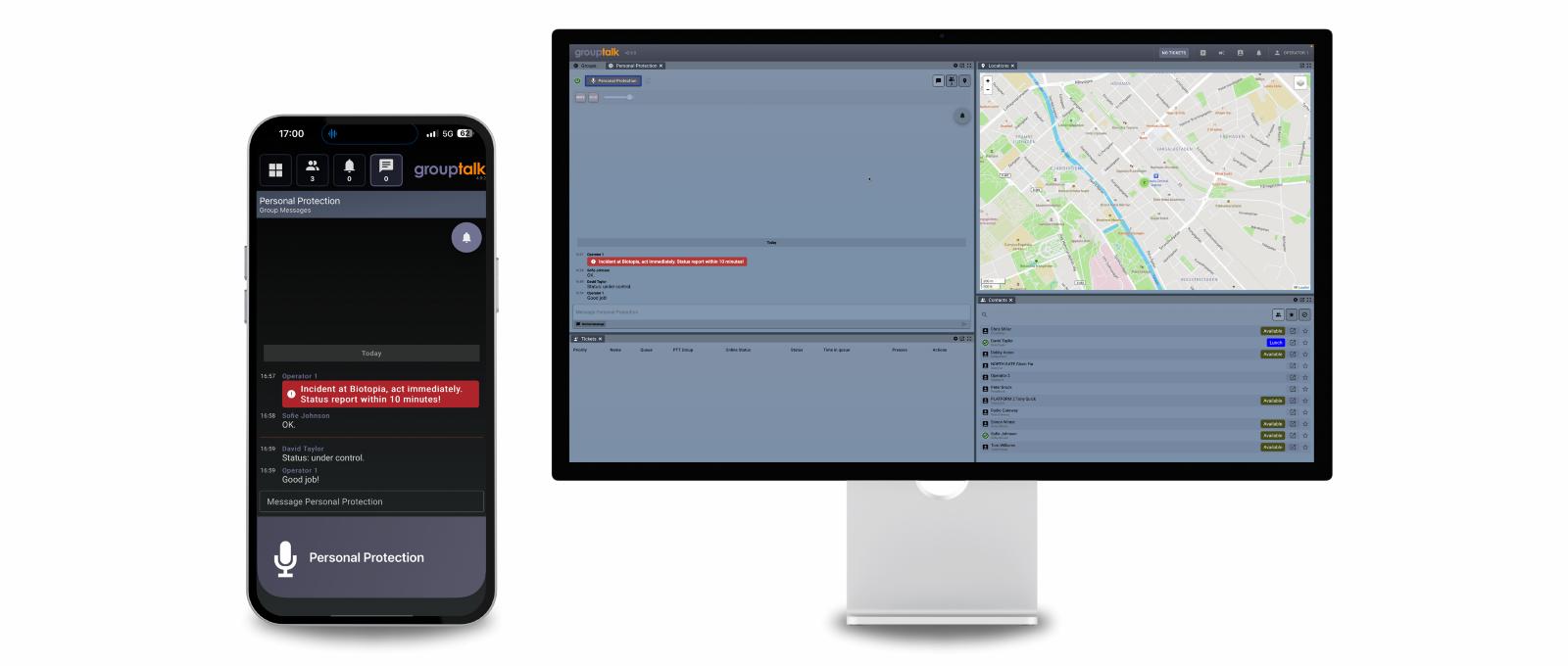
New Feature in GroupTalk Dispatcher: Alert Text Messaging
Dec 16, 2024
Contact us for more info Watch how this works in real lifeClarity in Critical Situations
The GroupTalk PC Dispatcher now allows dispatchers to send not only normal text messages but also Alert Text Messages that immediately grab the recipient's attention.
Alert text messages are displayed in red and accompanied by a loud signal, emphasizing their urgency. The alert sound is heard even if the recipient's mobile device is on silent or “Do Not Disturb” mode (on iOS), reducing the risk of missed messages—critical for safety and emergency services.
This feature creates a clear distinction between normal messages and critical messages. Normal text messages are used for everyday tasks, while alert messages are intended for high-priority situations. Alert messages can be sent to groups or individuals, enabling teams to respond quickly and efficiently.
Alert Text Messaging is now available to all Dispatch users with the text messaging feature enabled in GroupTalk Web Admin. To enable text messaging in GroupTalk Web Admin, log in, watch video or follow the steps below:
1. Go to: PTT Groups, select a PTT group, click on "Messaging", "Activate messaging in this group" and "Update".
2. Go to: User Categories, Dispatch users, "PTT groups in this category" and enable Messaging in the selected PTT group and click on "Update". Do the same procedure for Mobile users.
Watch the video below to see how dispatchers send alert text messages and how they appear and sound on Android and iOS devices. Follow the steps below to start using Alert Text Messaging in the Dispatcher.
Step-by-Step Guide
- Log in to the GroupTalk PC Dispatcher.
- Navigate to the Groups panel and join the PTT group you wish to send an alert message to.
- Click the box with an arrow labeled “Open in new panel.”
- Click the text message icon (“Show messages”) in the upper-right corner.
- Select “Normal message” and switch to “Alert message.”
- Write your alert message and send it to the group.
- To send a private alert message to an individual, go to the Contacts panel, find the intended recipient, and follow steps 3–6.
Note: After sending an Alert message, the feature automatically switches back to “Normal message.” To send another Alert message, you’ll need to manually switch from Normal to Alert again.